Setting up your 3-key vault for bitcoin (BTC)
Make sure you've checked out our guide to Getting started with Casa Standard. If you're ready to set up your BTC vault, see the instructions below.
First, we'll set up the mobile key.
Tap "Connect" in the middle of your 3-key vault.
-portrait.png?width=344&height=678&name=File%20(17)-portrait.png)
Next, tap "Connect Mobile Key."
-portrait.png?width=351&height=691&name=File%20(18)-portrait.png) This will create a key directly on your mobile device in its secure enclave. This is one of the keys that you will normally use to sign and send transactions. Please click here to learn more about the mobile key
This will create a key directly on your mobile device in its secure enclave. This is one of the keys that you will normally use to sign and send transactions. Please click here to learn more about the mobile key
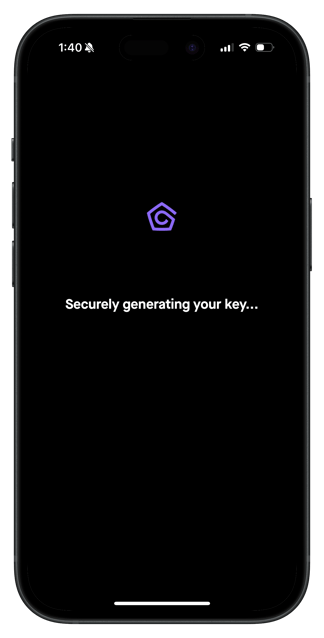
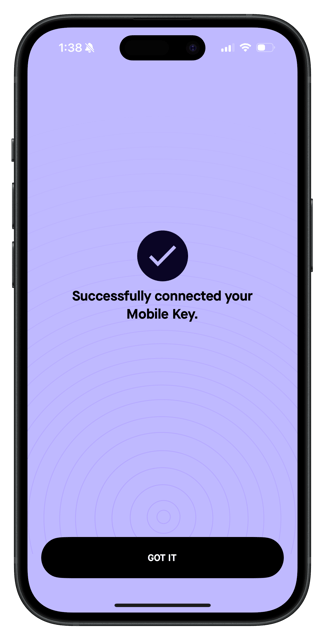
You do have the option to add a second hardware key instead of using the mobile key. To see which setup is right for you, see our article on Choosing your 3-key vault setup.
Next, we'll set up your hardware key.
Your hardware device will first need to be initialized. If you haven't already initialized your device, do that now. You will need to initialize your hardware device by following the instructions given in the packaging of your hardware device. We have various hardware device setup tutorials available for you.
Once your hardware device has been initialized, you can tap "Set Up Hardware Key" in your key list and follow the instructions to link the hardware device. An email will be sent to you requesting to "Connect your device."
Click on the "Connect your device" button in the email, connect your hardware device, and follow the instructions.
To view details on how to add your specific device, find your device in Adding hardware devices to Casa.

Example web flow for Ledger. Your signing experience will vary based on your specific device.
Finally, set up the Recovery Key.
Tap "Set Up Security Questions."
During the process of setting up your Recovery Key, you'll set a series of three security questions and answers. The answers to the security questions should be something that only you know, but something you'll be able to remember. We recommend storing these answers in a password manager.



If you ever need to use the Casa Recovery Key, you'll need to answer all of these questions exactly as they were written during this setup process, including symbols and/or spaces.
Review your completed 3-key vault setup by tapping the "Healthy" button below the vault, then tapping mobile key and hardware key to perform a health check.

You've now set up your 3-key BTC vault! Way to go!
Please note that you can also use Casa Pay as a "single-signature wallet" in the Casa app.
The Casa Pay wallet is designed to store smaller amounts and requires only your phone to sign and send transactions.