Adding Ledger to your Casa vault
Ledger Nano S and Ledger Nano X are two of our supported hardware devices for all Casa vault types.
When you add Ledger to Casa, your Ledger is acting as one of multiple signing keys in your Casa vault.

Not a Casa member yet? Sign up here.
First, make sure you have set up your Ledger for use with Casa. Once you've done that, it's time to add your initialized device to your Casa app and make it part of your vault.
Within the Casa app, tap "Set Up Hardware Key" (for the 3-key vault; "Set Up Home/Safe/Office Key" for the 5-key vault), select "Ledger," and continue.
 On the next screen, tap "Continue" again.
On the next screen, tap "Continue" again.
 Casa will now send you an email with a link you can use to add the Ledger to your Casa vault. The email will be titled "Connect your device" and will come from no-reply@mail.keys.casa.
Casa will now send you an email with a link you can use to add the Ledger to your Casa vault. The email will be titled "Connect your device" and will come from no-reply@mail.keys.casa.

Click the link in the email, select "Ledger," and follow the on-screen instructions to add the device to Casa. We recommend using Chrome browser.
If it's the first time connecting your Ledger, you may need to authorize the Ledger by clicking "Nano S" or "Nano X" in the pop-up window of your browser. If you don't see the pop-up window, it may be worth taking a look at your browser settings or extensions to see if something may be blocking the pop-up window.
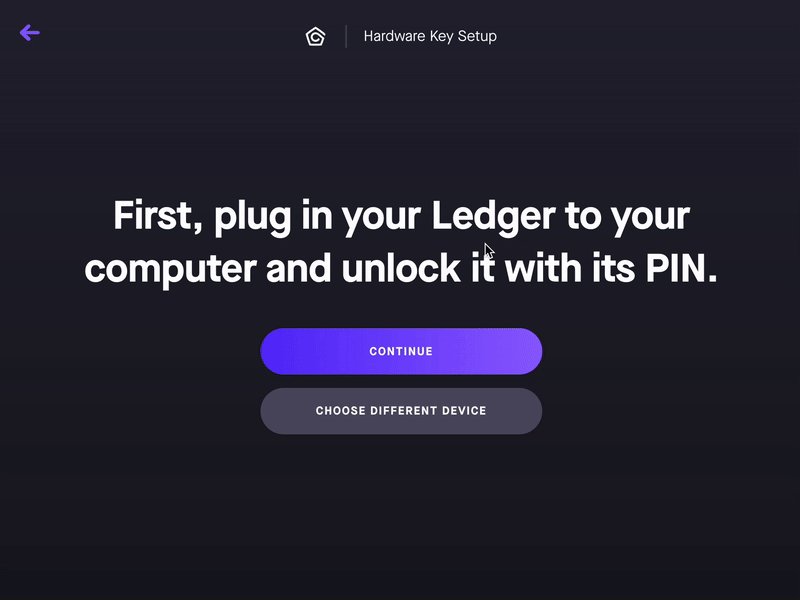
Note: You may see a message during this process that says "The derivation path is unusual." This is expected and is part of Casa's multisig implementation. You can safely ignore this message.
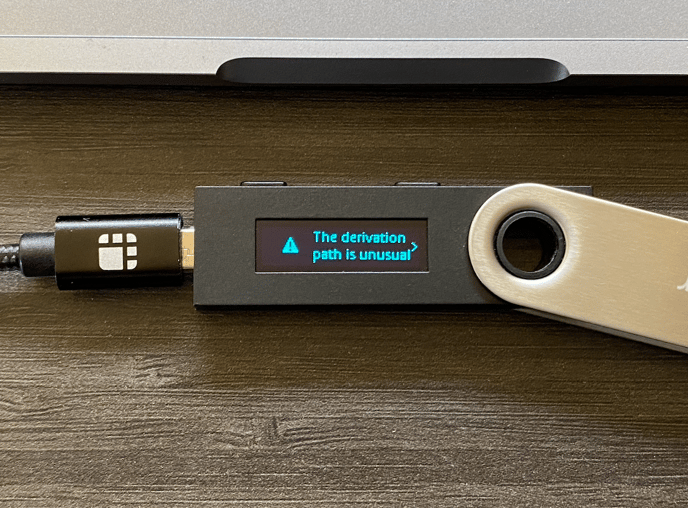
"Derivation path unusual" message
To dismiss the "derivation path unusual" message, a total of 13 screens showing your public key and other messaging will appear (this also mean that 13 clicks on the Ledger device will be necessary to dismiss the message). Included in those 13 screens, you will see a message that says "Reject if unsure." You should NOT reject it, but rather continue through the remaining screens to confirm the public key.

Continue past this messaging
When you get to the "Approve" screen, click both buttons on top of the Ledger simultaneously to approve.

"Approve" screen messaging
Once you've cleared the warning regarding the derivation path, you can follow the remaining steps in your browser to add the Ledger device, you will be directed back to the Casa window automatically, and be notified that your device has been added successfully.
The Casa app should automatically update to reflect that the Ledger device has been added successfully!
Please see our Ledger troubleshooting guide, should you run into any technical issues when adding your Ledger to Casa.