Performing a health check with Coldcard
The steps detailed below show how to perform a health check of your Coldcard in your Casa app to ensure that it is available for signing transactions when needed.
After adding your Coldcard to the Casa app, you can use it to perform a health check on the device. Please note that you will need to finish adding all the keys to your vault before you can perform a health check.
If you have not added your Coldcard to Casa yet, please see our article Adding Coldcard to your Casa vault.
If you want to learn how to sign a transaction with Coldcard, see Signing a Transaction with Coldcard.
When performing a health check, you will need:
- Coldcard device
- A laptop or desktop computer (mobile phone is not recommended)
- Micro SD card
- Micro SD card adapter (if your computer does not have a micro SD card slot)
First, initiate the health check from within the Casa app by tapping the hardware device key icon and selecting "Perform Health Check."
Next, check your email inbox for an email from Casa with a link. Clicking that link will initiate the health check process.
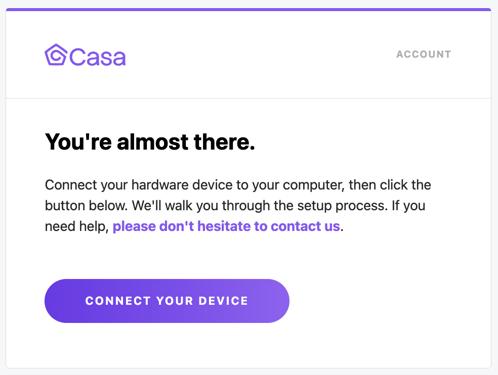
Physically insert your SD card into your computer (you may need an adapter for this step).
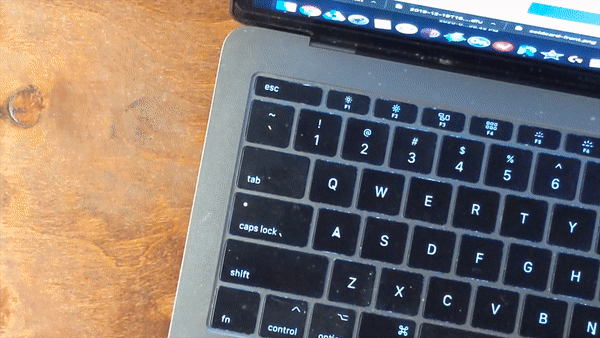
When you click the link, you’ll be prompted to download a .txt file onto your computer. Once the file is downloaded, drag and drop the file onto the Coldcard’s micro SD card.
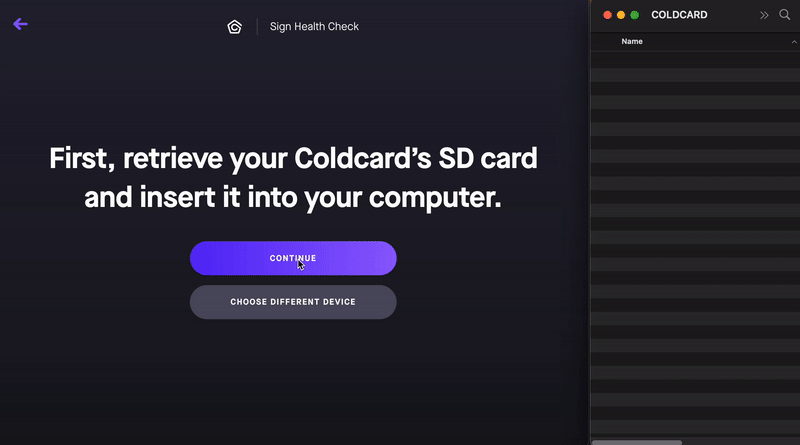
Next, take the micro SD card out of your computer and insert it into your Coldcard.
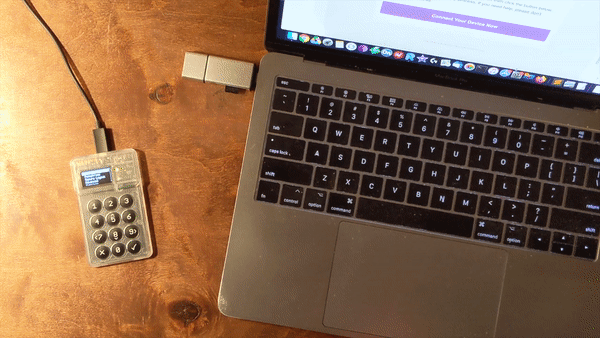
When your Coldcard is powered up and unlocked with your PIN, navigate to:
For MK3: Advanced > MicroSD Card > Sign Text File
For MK4: Advanced/Tools > File Management > Sign Text File
Click "OK" to export the signed text file to the micro SD card.
Now that the signed health check file is copied to the micro SD card, you’re ready to transfer the file back to your computer to complete the Health Check verification process.
Remove the micro SD card from the Coldcard and insert it into your computer.
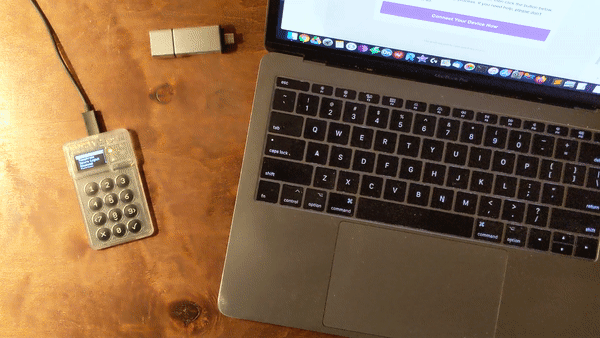
Back in your web browser, click "Continue, I'm ready," then "Continue," then drag and drop the new file with a name that ends in "signed.txt" into the window when prompted.
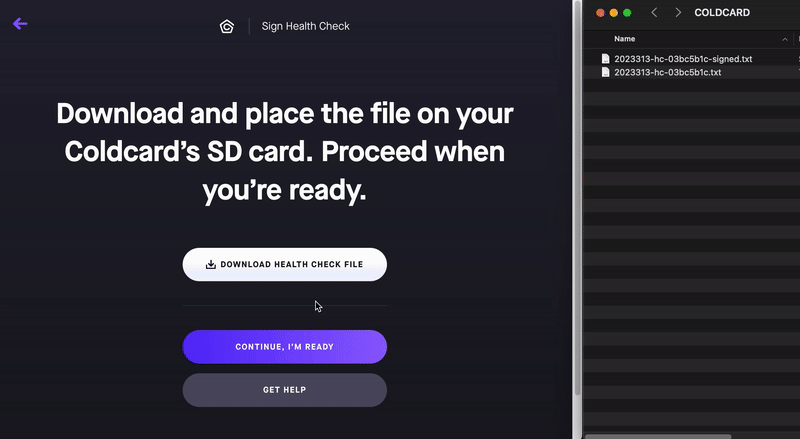
If the signature is successfully verified, you'll see a success message and you're done! If you see an error then you may have added the wrong file or you may be using a device that is not a part of your current key set. Reach out to us at help@team.casa and we'll help you figure out what went wrong!